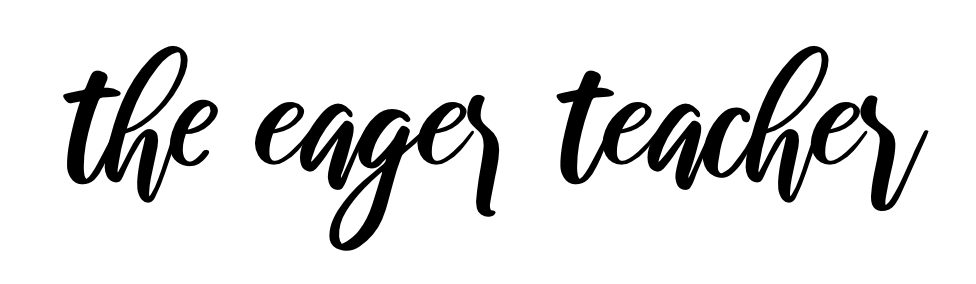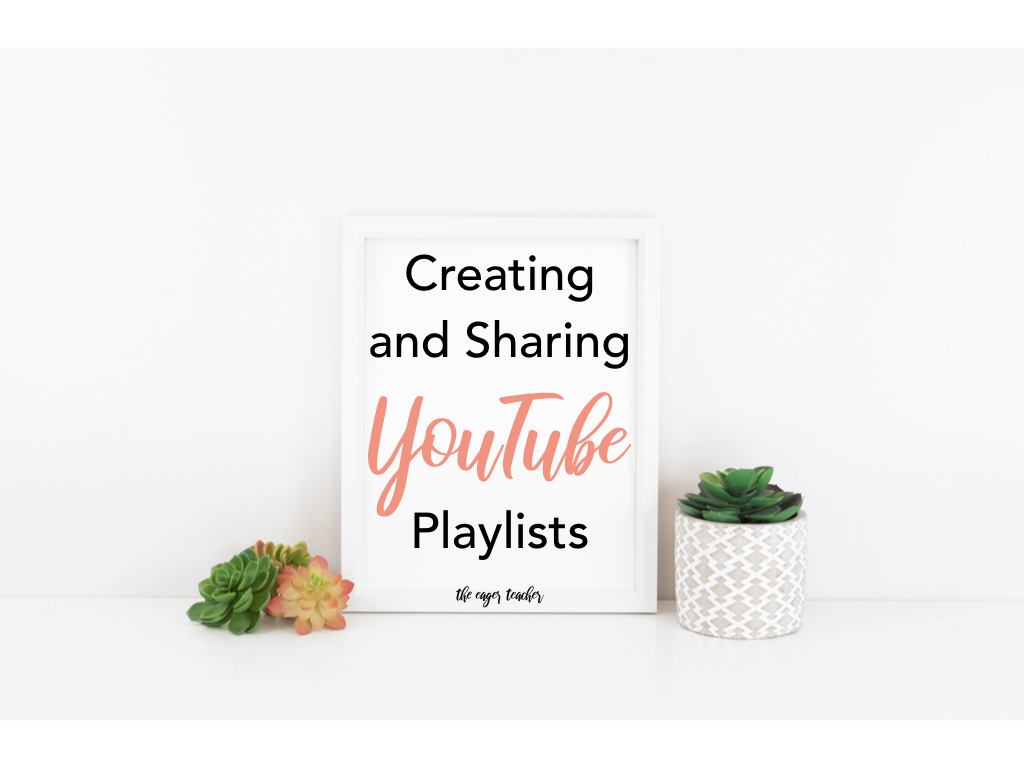YouTube is a powerful tool in the classroom when it is used appropriately and with supervision. I have a lot of colleagues and friends who are still scared to use YouTube because of the reputation it got in the education world a few years ago. Although YouTube still can be dangerous and contain highly inappropriate content and ads, it still remains the number one video source for information and the top Google search result
when you filter by videos. Many reputable sources use YouTube to stream their content, and for teachers trying to take their teaching to the next level, it can be a great supplement to a lesson or unit (keyword- supplement!)
when you filter by videos. Many reputable sources use YouTube to stream their content, and for teachers trying to take their teaching to the next level, it can be a great supplement to a lesson or unit (keyword- supplement!)
For teachers using Google G Suite for Education, YouTube playlists are a great way to gather a bunch of videos into one spot for students to access. Instead of sending them on a hunt all over YouTube to find videos and risk them winding up where they don’t belong (yikes), you can create a playlist and share it directly to your class via Google Classroom or email. You can also share the link to a playlist to your classroom website or any other platform where students, parents and colleagues can view.
Here are a few other ways educators can use YouTube playlists:
- Administrators sharing videos of instructional practices, ideas or inspiration
- Administrators sharing videos of inspiration for meetings
- Teacher leaders sharing videos for PLCs (professional learning communities)
- Instructional coaches sharing videos with teachers about best practices, strategies and content area specific practices
- Teachers sharing resources with colleagues
How to Create a Playlist from YouTube Search Results
Search for the topic or video you are looking for
On the upper right hand corner of your search results, hover over the video to make the 3 dots appear.
Click on the 3 dots and choose “Add to playlist”
Choose “+ Create a new playlist”
How to Create or Add to a Playlist from Within a YouTube Video
Below the video on the bottom left (under the channel name), click on the “+ Add to” button.
Choose “+Create a new playlist” or select the playlist you want to add the video to.
If you are creating a new playlist, you can change the settings to be public, unlisted or private.
If you choose public, anyone can find and comment on the playlist (not recommended for schools). If your playlist is unlisted it will be accessible by anyone but will not show up in public search results (this is usually what I use, especially if I am posting it on a classroom webpage where parents or students may be logging in from home). If you choose private, it will be viewable only to those individuals who you share it with.
Now that you’ve created your playlist, it’s time to share it!
Your playlists can be found on the left hand side of your YouTube account under “Library”.
Click on the playlist you want to share.
When you open the playlist, you will see this screen. Click on the “edit” pencil to the right of your name.
Click on the share button and copy and paste the link. Share this link on your website, in an email, in a Google Classroom or anywhere you communicate with students, teachers and parents.
If you are sharing the playlist to users within your G Suite domain, you can use the email tab to send it to an email list or to individual students or teachers. You can also check the “allow people with link to add videos” if you want the playlist to become collaborative. Be careful making your playlist collaborative with students. Depending on the age of your students, you will want to approve of videos before they are added, and there is currently not a feature to approve of videos before they are added to your collaborative playlists.
There you have it!
There are so many ways that schools can use YouTube playlists to organize collections of videos for students, teachers and parents.